Send an E-mail Invoice
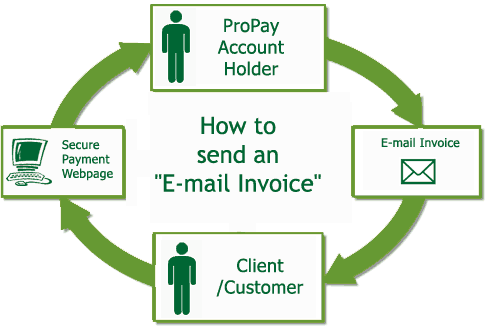
Step 1
Log in to your ProPay Account by going to www.propaycanada.ca.
Enter your e-mail address and password. Use the e-mail address you used
to sign up for your ProPay Account.
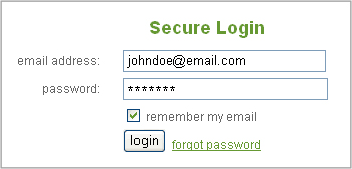
Step 2
Once you have logged in to your ProPay Account, roll your
mouse over the "Process a Card" menu on the top of the page. Select send
an email invoice.
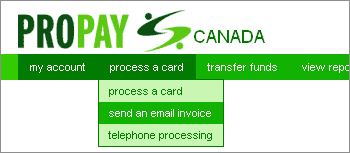
Step 3
You will land on the Send an E-mail Invoice page. Enter in all of your
customer's information including the amount you are requesting from them
and their e-mail address. When you have entered all of the information
required, click "Submit".
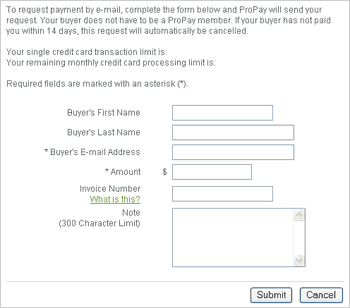
Step 4
Before the transaction is complete, you will be shown a page confirming
the e-mail invoice information. If all the information is correct, click "Submit"
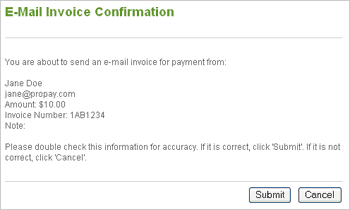
Step 5
Once you have submitted the e-mail invoice, your customer will receive
an e-mail with a secure link which they can click on to enter their own
payment information. Once your customer pays you, you will receive a
confirmation e-mail. After you send an e-mail invoice, your customer
will have 14 days to pay you before your request expires.
Step 6
Once your customer has successfully paid you through the e-mail invoice
you have sent, the funds will settle in your ProPay Account and you can
view the details of the transaction in your My Reports section of your
account.
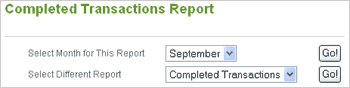
|